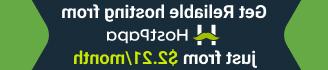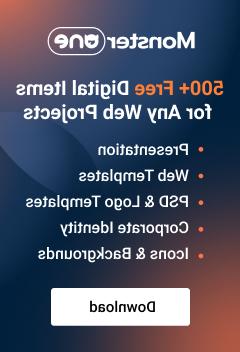一步一步:如何使用FTP上传文件到WordPress
December 28, 2017
Hello, 本指南将向您展示,如果您使用FTP,文件上传过程是多么令人难以置信的简单. 让我们详细看看:
首先,如果你要使用 FTP, you need to have an FTP client software installed on your computer. 有很多解决方案, 但是在我们看来, 最通用和方便使用的是命名为 FileZilla. 它适用于Windows、Mac OS, Linux 而且是完全免费的! 因此,我们建议您访问 http://filezilla-project.org/ website 下载适合您需要的版本, 然后像往常一样把它安装到电脑上!

我们也建议您检查一下 最有用的FTP客户端兼容WordPress 文章了解其他 FTP clients software,推荐使用.
When the FileZilla is installed, launch it 开始使用吧. 为此,您需要输入您的 FTP 将详细信息连接到顶部的输入字段,然后按 Quickconnect button.

这就是这个过程通常卡住的地方——因为您可能不知道连接细节,也不知道从哪里获得它们.
答案很简单——你需要检查一下 FTP section at your hosting account cPanel,或者,如果你在这里感到有点迷茫,请联系你的 hosting company for help. 它们将为您提供所有必需的访问数据,例如 主机名、用户名、密码和 FTP port.
Next, 当您有了详细信息并按下快速连接按钮时, 顶部的特殊窗口将显示连接进程状态. 如果一切顺利,您将很快看到如下消息
Status: Retrieving directory listing…
Status: Directory “/”列表成功
这意味着您已成功连接到 root folder of your server.
现在,把你的视线移低一点——下面的四个部分是你将要使用的. 整个区域被划分为左侧显示您的本地计算机文件夹, 右边是远程服务器.

如果您要上传一些主题,请打开 wp-content/themes 文件夹在右边, 然后将主题文件夹从左侧窗口拖到右侧窗口, that’s, actually, all you need to do.

插件上传也是一样的-如果你想上传一个 plugin manually, open the wp-content /插件 directory and drag here the plugin从左边开始的文件夹.

它们会立即出现在你的WordPress管理面板中!
反之亦然——例如,如果你愿意的话 backup 一些文件或下载它们进行编辑. To do so, 将所需的文件或文件夹从右侧(从您的服务器)拖到 FileZilla (到你电脑的一个文件夹).
这就是全部,现在您已经准备好将文件上传到WordPress FTP. 享受工作。 website 一定要查看我们即将推出的教程!